電子ブックからツイッターへのつぶやき方(Facebookもできます) | ||
|
※実際の電子ブックを操作しながらご覧いただくと、更に分かりやすいので、オススメです。 制作事例はこちら→ | ||
STEP1:電子ブックの記事で、つぶやきたい箇所を見やすい大きさ、位置に移動します
| ||
STEP2:右上の「t」と「メールのアイコン」の「Shareボタン」をクリック
| ||
STEP3:つぶやきたいエリアをドラッグで囲みます。
| ||
STEP4:鳥のアイコンがついたボタンを押します。
| ||
STEP5:Twitterのログイン画面へ移動します。
| ||
STEP7:自分のツイートで確認。
| ||

 HOME
HOME 電子ブック制作事例
電子ブック制作事例
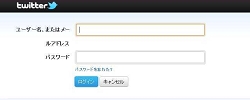
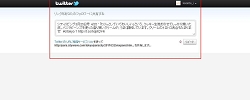
 iPad・iPhon...
iPad・iPhon...